Ανάκτηση αρχείων Mac: Πώς να ανακτήσετε τα διαγραμμένα αρχεία σε Mac

Είναι εύκολο να διαγράψετε αρχεία σε Mac, αλλά η ανάκτηση διαγραμμένων αρχείων από Mac, ειδικά η ανάκτηση μόνιμα διαγραμμένων αρχείων μετά το άδειασμα του Κάδου απορριμμάτων, είναι δύσκολη – αν και δεν είναι αδύνατη. Αυτό το άρθρο πρόκειται να δείξει 4 τρόπους για να ανακτήσετε πρόσφατα ή οριστικά διαγραμμένα αρχεία σε MacBook, iMac, Mac Mini με ή χωρίς λογισμικό. Μπορείς:
- Ανάκτηση διαγραμμένων αρχείων από τον άδειο Κάδο απορριμμάτων.
- Ανάκτηση αρχείων που διαγράφονται με Command-Shift-Delete ή Command-Shift-Option-Delete.
- Επαναφέρετε τα διαγραμμένα αρχεία ή φακέλους που έχουν αφαιρεθεί μέσω της επιλογής «Διαγραφή Αμέσως» από το μενού Αρχείο στο Finder.
Διαβάστε παρακάτω για να μάθετε περισσότερα.
Πώς να ανακτήσετε αρχεία από τον Κάδο απορριμμάτων σε Mac
Οι υπολογιστές Macintosh διαθέτουν κάδο απορριμμάτων για να αποθηκεύουν τα διαγραμμένα αρχεία. Αν εσύ διέγραψε πρόσφατα ένα αρχείο σε Mac, θα πρέπει πρώτα να κάνετε αναζήτηση στον Κάδο απορριμμάτων για το διαγραμμένο αρχείο.
Βήμα 1: Σε Mac, ανοίξτε σκουπίδια από το Dock.
Βήμα 2: Στη συνέχεια, προβάλετε τα διαγραμμένα αρχεία κατά μέγεθος, είδος, ημερομηνία προσθήκης κ.λπ. Ή πληκτρολογήστε μια λέξη-κλειδί στη γραμμή αναζήτησης για να βρείτε τα διαγραμμένα αρχεία που χρειάζεστε.
Βήμα 3: Επιλέξτε και σύρετε τα διαγραμμένα αρχεία σε όποιο μέρος σας αρέσει. Τα αρχεία θα αποκατασταθούν στο Mac σας.
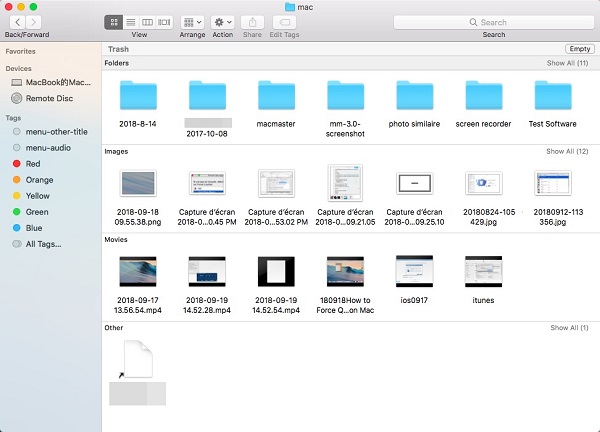
Πώς να ανακτήσετε τον άδειο κάδο απορριμμάτων σε Mac
Εάν έχετε αδειάσει τον Κάδο απορριμμάτων ή παρακάμψατε τον Κάδο απορριμμάτων και διαγράψατε οριστικά αρχεία μέσω συντόμευσης πληκτρολογίου (Command-Shift-Delete ή Command-Shift-Option-Delete), δεν μπορείτε να βρείτε τα διαγραμμένα αρχεία στον Κάδο απορριμμάτων ούτε να αναιρέσετε εύκολα τον κενό Κάδο απορριμμάτων.
Για να αναιρέσετε τη διαγραφή αρχείων σε Mac, θα πρέπει να κάνετε λήψη Ανάκτηση δεδομένων, το οποίο μπορεί να ανακτήσει τα διαγραμμένα αρχεία από υπολογιστή Mac, εξωτερικό σκληρό δίσκο, κάρτα SD, μονάδα USB σε Mac. Διαγράφηκε φωτογραφίες, βίντεο, έγγραφα (word, excel, pdf, ppt και άλλα), ήχου, e-mail, το ιστορικό περιήγησης είναι ανακτήσιμα με αυτό το λογισμικό ανάκτησης αρχείων Mac.
Λειτουργεί με iMac, MacBook, Mac Mini που τρέχουν από macOS Ventura, Monterey, Big Sur, Catalina, Mojave 10.14, macOS High Sierra 10.13, macOS Sierra 10.12, Mac OS X El Capitan 10.11/ Yosemite 10.10/Maun. Lion 10.9, που υποστηρίζει την ανάκτηση αρχείων για συστήματα αρχείων NTFS, HFS+, FAT κ.λπ.
Κατεβάστε το Mac Data Recovery (δωρεάν δοκιμή).
Δωρεάν κατέβασμαΔωρεάν κατέβασμα
Συμβουλή: Εάν συνεχίσετε να χρησιμοποιείτε το Mac μετά τη διαγραφή των αρχείων, υπάρχει πιθανότητα τα διαγραμμένα αρχεία να καλύπτονται από νέα αρχεία και να μην μπορούν να ανακτηθούν από το Data Recovery. Έτσι, για να αυξήσετε τις πιθανότητές σας να ανακτήσετε τα διαγραμμένα αρχεία στο Mac, μην εκτελείτε άλλες εφαρμογές εκτός από την εφαρμογή ανάκτησης δεδομένων.
Βήμα 1: Εκτελέστε το Mac Data Recovery.
Note: Εάν πρέπει να ανακτήσετε τα διαγραμμένα αρχεία από έναν υπολογιστή Mac και δείτε ένα μήνυμα όπως "Ο δίσκος εκκίνησης προστατεύεται από την «Προστασία ακεραιότητας συστήματος στο Mac σας. Απενεργοποιήστε το για πλήρη ανάκτηση δεδομένων», πρέπει να απενεργοποιήσετε την Προστασία ακεραιότητας συστήματος στο Mac σας πριν χρησιμοποιήσετε το λογισμικό. Εφόσον τα διαγραμμένα δεδομένα αποθηκεύονται στα αρχεία συστήματος που προστατεύονται από την Προστασία ακεραιότητας συστήματος, το Mac Data Recovery δεν μπορεί να βρει τα διαγραμμένα αρχεία όταν είναι ενεργοποιημένη η Προστασία ακεραιότητας συστήματος.
Βήμα 2: Επιλέξτε φωτογραφίες, βίντεο, έγγραφα ή άλλα είδη αρχείων που θέλετε να ανακτήσετε από το Mac. Επειτα επιλέξτε τη μονάδα δίσκου που περιείχε τα διαγραμμένα αρχεία.

Συμβουλή: Εάν πρέπει να ανακτήσετε τα διαγραμμένα αρχεία από μια κάρτα SD, μονάδα USB κ.λπ. σε Mac, συνδέστε τη συσκευή αποθήκευσης σε Mac και επιλέξτε την στο Removable Drive.
Βήμα 3: Κάντε κλικ στην επιλογή Σάρωση για την εφαρμογή για να βρείτε τα διαγραμμένα αρχεία στο Mac σας. Η εφαρμογή παρέχει δύο τρόπους ανάκτησης αρχείων: Γρήγορη σάρωση και βαθιά σάρωση. Γρήγορη σάρωση μπορεί να ανακτήσει αρχεία που έχουν διαγραφεί πρόσφατα ενώ Βαθιά σάρωση μπορεί να βρει όλα τα διαγραμμένα αρχεία σε Mac. Έτσι, το Deep Scan θα διαρκέσει πολύ χρόνο, από αρκετές ώρες έως και μία ημέρα, ανάλογα με το μέγεθος αποθήκευσης του σκληρού σας δίσκου.

Βήμα 4: Κατά τη διάρκεια της σάρωσης, μπορείτε να προβάλετε τα αρχεία που βρέθηκαν ανά τύπο ή διαδρομή. Μόλις δείτε τα διαγραμμένα αρχεία που χρειάζεστε, θέστε σε παύση τη βαθιά σάρωση, επιλέξτε τα αρχεία και κάντε κλικ στο Ανάκτηση για να τα επαναφέρετε στο Mac σας.

Δωρεάν κατέβασμαΔωρεάν κατέβασμα
Πώς να ανακτήσετε τα διαγραμμένα αρχεία σε Mac χωρίς λογισμικό
Μπορείτε επίσης να ανακτήσετε τα διαγραμμένα αρχεία σε Mac χωρίς λογισμικό, μόνο εάν έχετε δημιουργήσει αντίγραφα ασφαλείας των διαγραμμένων αρχείων σε έναν εξωτερικό σκληρό δίσκο με μηχανή του χρόνου. Για να επαναφέρετε τα διαγραμμένα αρχεία από το Time Machine, ακολουθήστε τα παρακάτω βήματα.
Βήμα 1: Εκκινήστε το Time Machine στο Mac σας. Μπορείτε να έχετε πρόσβαση μέσω Προτιμήσεις συστήματος > μηχανή του χρόνου ή χρησιμοποιώντας την Αναζήτηση Spotlight.
Βήμα 2: Βρείτε τα διαγραμμένα αρχεία από το αντίγραφο ασφαλείας που δημιουργούνται πριν από τη διαγραφή των αρχείων.
Βήμα 3: Επιλέξτε τα αρχεία και κάντε κλικ στο Restore.

Η μέθοδος Time Machine λειτουργεί μόνο εάν έχετε δημιουργήσει αντίγραφο ασφαλείας του Time Machine πριν από τη διαγραφή των αρχείων. Εάν όχι, η καλύτερη ευκαιρία να ανακτήσετε τα διαγραμμένα αρχεία είναι να χρησιμοποιήσετε το λογισμικό ανάκτησης δεδομένων Mac.
Πώς να ανακτήσετε τα διαγραμμένα αρχεία από το Mac μέσω τερματικού
Το τερματικό είναι μια εφαρμογή που επιτρέπει στους χρήστες να ολοκληρώσουν διαφορετικές εργασίες σε Mac με τη γραμμή εντολών Unix. Μερικοί χρήστες αναρωτιούνται εάν υπάρχει μια γραμμή εντολών που μπορεί να ανακτήσει τα διαγραμμένα αρχεία Mac μέσω του Terminal. Ναι, υπάρχει μια γραμμή εντολών για την ανάκτηση των διαγραμμένων αρχείων, αλλά μόνο από τον Κάδο απορριμμάτων. Έτσι, εάν τα διαγραμμένα αρχεία αδειάσουν από τον Κάδο απορριμμάτων, δεν υπάρχει γραμμή εντολών για την ανάκτηση του αδειασμένου κάδου.
Για να επαναφέρετε τα διαγραμμένα αρχεία μέσω του Terminal, ακολουθήστε αυτά τα βήματα.
Βήμα 1: Ανοίξτε το τερματικό. Θα δείτε τη διεπαφή της γραμμής εντολών.
Βήμα 2: Πληκτρολογήστε cd .Σκουπίδια. Πατήστε Enter.
Βήμα 3: Πληκτρολογήστε mv xxx ../. Αντικαταστήστε το τμήμα xxx με το όνομα του διαγραμμένου αρχείου. Πατήστε Enter.
Βήμα 4: Ανοίξτε το Finder και στη γραμμή αναζήτησης, πληκτρολογήστε το όνομα του διαγραμμένου αρχείου και πατήστε Enter. Θα εμφανιστεί το διαγραμμένο αρχείο.
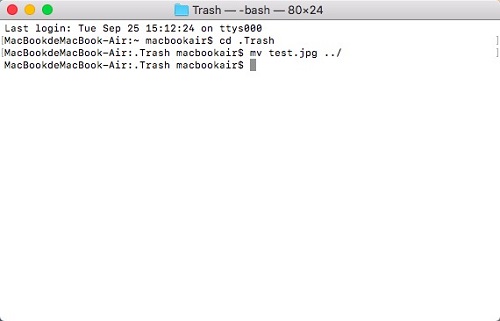
Συμπέρασμα
Όταν συνειδητοποιήσετε ότι έχετε διαγράψει αρχεία που πραγματικά χρειάζεστε, θα πρέπει πρώτα να ελέγξετε τον Κάδο απορριμμάτων για να δείτε εάν τα αρχεία μπορούν να αποκατασταθούν. Εάν τα αρχεία έχουν διαγραφεί από τον Κάδο απορριμμάτων, επαναφέρετε τα αρχεία από το αντίγραφο ασφαλείας του Time Machine, εάν έχετε. Εάν όχι, η μόνη σας ευκαιρία να ανακτήσετε τα διαγραμμένα αρχεία είναι να χρησιμοποιήσετε το λογισμικό ανάκτησης αρχείων Mac – Data Recovery. Για να βεβαιωθείτε ότι τα διαγραμμένα αρχεία δεν θα αντικατασταθούν από νέα αρχεία, μην χρησιμοποιείτε το Mac για να δημιουργήσετε ή να κάνετε λήψη νέων αρχείων (εκτελέστε μόνο το Data Recovery στο Mac για να αναζητήσετε διαγραμμένα αρχεία, εάν είναι δυνατόν).
Δωρεάν κατέβασμαΔωρεάν κατέβασμα
Πόσο χρήσιμη ήταν αυτή η ανάρτηση;
Κάντε κλικ σε ένα αστέρι για να το βαθμολογήσετε!
μέση βαθμολογία / 5. Αριθμός ψηφοφορίας:




